Automatizmusok a maximális hatékonyság érdekében
Közzétéve: 2012. 05. 14.
/
MiniCRM rendszerünkben az utánkövetést alkalmazva, automatizmusok segítségévelmotiválhatjuk ügyfeleinket az üzleti folyamatban való előrelépésre, illetve figyelmeztethetjük munkatársainkat feladataik elvégzésére.
1. Automatizmusok működése
Az automatizmusok által, státuszok vagy nézetek alapján szűrt adatlapok szerint küldhetünk automatikusan emaileket ügyfeleinknek, vagy oszthatunk ki teendőket kollégáink számára és értesíthetjük róla őket.
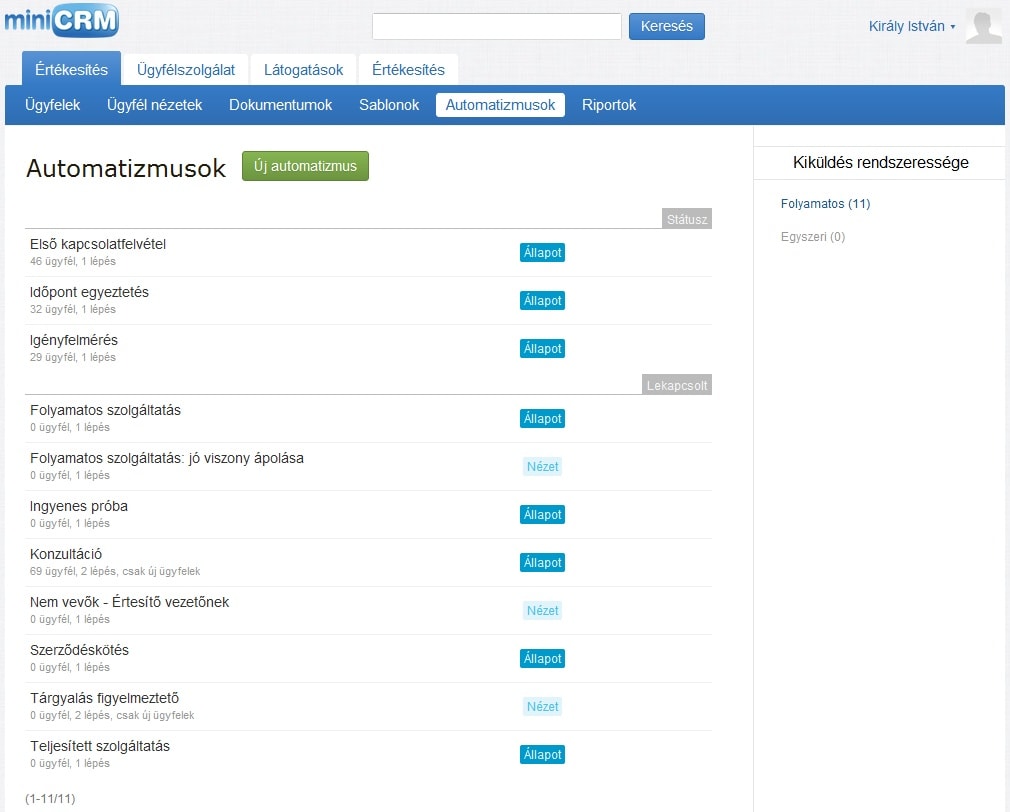 Státusz vagy nézet alapján működő automatizmusaink
Státusz vagy nézet alapján működő automatizmusaink
A MiniCRM-ünkben lévő automatizmusok:
- működhetnek az egyes státuszokban lévő adatlapok figyelembe vételével, melyek alapján kiküldésre kerülhetnek a beállított email sablonok ügyfeleink részére, illetve új teendők kerülhetnek az érintett adatlapokra.
- lefuthatnak a különböző nézetek feltételei szerint szűrt adatlapokra, minek során üzeneteket küldhetünk ki ügyfeleink és kollégáink részére, vagy az érintett adatlapokon új teendőket adhatunk munkatársainknak.
Az automatizmus az üzenet kiküldés rendszeressége alapján lehet:
- Folyamatos: ilyenkor az automatizmusba az adatlapok dinamikusan kerülnek be, illetve abból ki, attól függően, hogy éppen megfelelnek-e az automatizmus szűrési feltételeinek (státusz / nézet) vagy sem.
- Egyszeri: ide tartoznak az egyes nézeteink alapján szűrt adatlapok szerinti tömeges, egyszeri kiküldésű automatizmusaink.
2. Automatizmusok kezelése
A MiniCRM rendszerünkben megtalálható valamennyi aktív és lekapcsolt automatizmusunkat modulonként kilistázhatjuk és beállíthatjuk az Automatizmusoknál.
2.1. Automatizmus létrehozása
- Egy új automatizmus létrehozásának megkezdéséhez kattintsunk az “Új automatizmus”gombra.
- A betöltésre kerülő oldalon válasszuk ki, hogy mi alapján történjen az adatlap Szűrés az új automatizmusnál:
– Státusz alapján
– Nézet alapján
 Új automatizmus szűrési feltételének beállítása
Új automatizmus szűrési feltételének beállítása
- Adjuk meg a Feltételnél, hogy pontosan melyik státuszhoz vagy nézethez tartozó adatlapok kerüljenek be az új automatizmusunkba.
- Amennyiben azt szeretnénk, hogy csak azok kapják meg az üzeneteket, akik adatlapja az elindítás után kerül be az automatizmusba, úgy tegyünk egy pipát a “Csak új ügyfelek” felirathoz.
- Az automatizmus létrehozásához kattintsunk a “Hozzáadás” gombra.
2.2. Automatizmus beállítása
Automatizmus lépéseinek testreszabásához a szerkesztési felület jobb oldaláról húzzuk át bal oldalra a számunkra szükséges eleme(ke)t.
Ezen elemek a következők lehetnek:
– Email kapcsolattartó cégnek/személynek: ha ügyfelünknek szeretnénk üzenetet küldeni.
– Email felhasználónak: amennyiben kollégánkat akarjuk értesíteni.
– Teendő felhasználónak: ha munkatársunknak akarunk feladatot kiosztani.
A kiválasztott elemet megragadva és bal oldalra áthúzva hozzá is láthatunk az automatizmus beállításához az elem, azaz az automatizmus egy lépésének testreszabásával.
- Adjuk meg a “Késleltetés napban” mezőnél azt, hogy az adatlap bekerülését követően hány nap múlva menjen ki az üzenet.
- Az “Időzítés” legördülő listái segítségével, nap és óra beállításával határozhatjuk meg a kiküldés időpontját.
- A “Sablon Választása” gombra kattintva választhatjuk ki sablonjaink közül a megfelelő üzenetet.
- Legördülő listában adhatjuk meg, hogy ki legyen az “Üzenet címzettje”.
- “Feladó” lehet az Ügyfél felelős, vagy valamelyik munkatársunk.
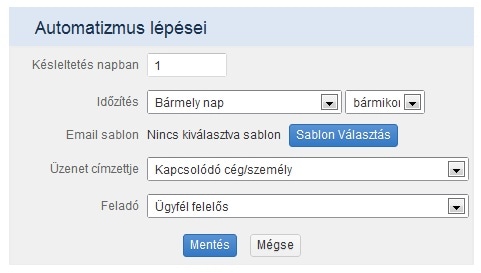 Automatizmus egy lépésének testreszabása
Automatizmus egy lépésének testreszabása
Az egyes lépések testreszabását követően, miután automatizmusunkat megfelelően beállítottuk, nincs más dolgunk, mint az “Aktiválás” gombra kattintva engedélyezni MiniCRM rendszerünk számára, hogy üzeneteinket automatikusan kiküldje az érintett ügyfeleknek, kollégáknak, illetve hogy szükség szerint teendőket vegyen fel munkatársainknak az adatlapokra.
Ezzel pedig végére is értünk a legújabb projekt alapú, online ügyfélkapcsolat-kezelő rendszerünk ismertetésével, azaz a MiniCRM bemutatásával foglalkozó blog sorozatunknak.



